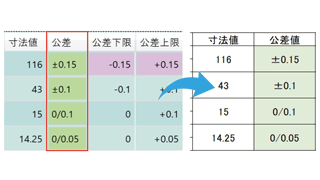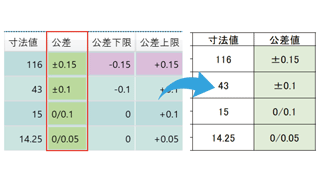2025.1.28
A:コメントの計算式をご利用ください。
検査表一覧で公差上限・下限欄とは別に、計算式を登録した「公差欄」を追加します。公差上限・下限の数値が同じ場合は±表記、数値が異なる場合は「公差下限/公差上限」という形で変換する計算式を登録することで、検査表一覧で±表記で確認でき、自社の検査表にもそのまま出力することができます。
目次
- 公差の±表記方法
- 公差の±表記方法に関する操作方法(myANDOR会員様限定)
公差の±表記方法
検査表一覧で公差を±表記にする方法をご紹介します。また、±表記の公差を検査表に出力する方法をご紹介します。
検査表一覧で公差を±表記にする方法
検査表一覧で±表記の公差欄を追加します。
①図面を開き、「検査表」をクリックします。

②検査表一覧画面の右上にある「設定(歯車マーク)」をクリックします。
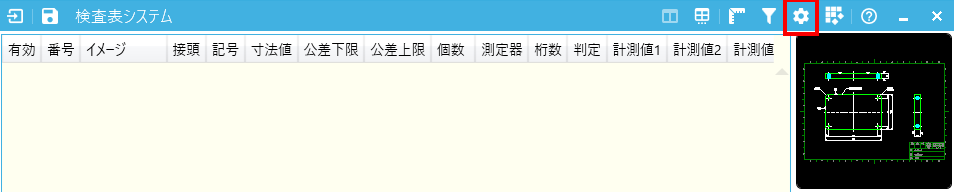
③検査表>検査項目にある「コメント」の「+」ボタンをクリックし、項目を追加します。
④追加した項目名をわかりやすい名前に変更します。(例:公差)
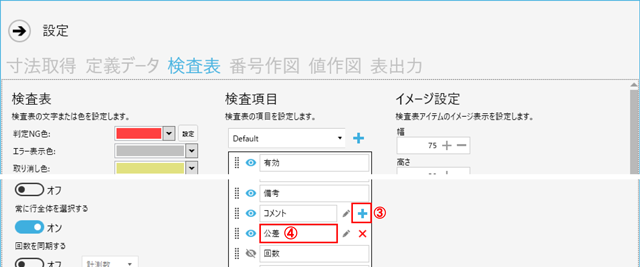
⑤「公差」欄をわかりやすい位置に移動します。
⑥「公差」の「編集(鉛筆マーク)」をクリックします。
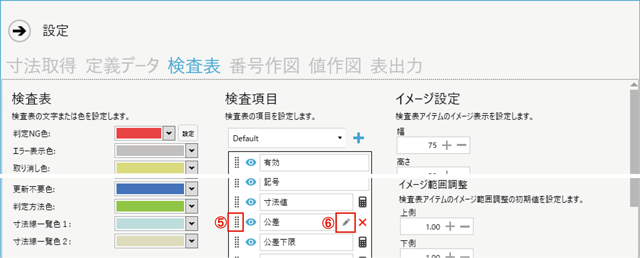
⑦「計算式(電卓マーク)」をクリックします。
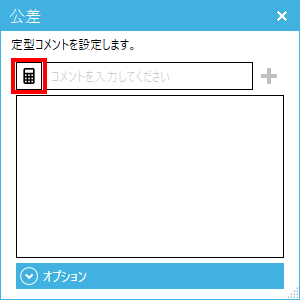
⑧下記の計算式をコピーし、検査表システムの計算式部分に貼り付けてください。
IIF(ABS({TolPlus})=ABS({TolMinus}) AND {TolPlus}<>{TolMinus} AND LEN({TolPlus})<>0, ‘±’+TEXT({TolPlus}), TEXT({TolMinus})+’/’+TEXT({TolPlus}))
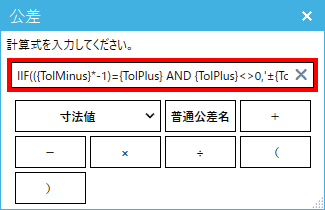
⑨「×」をクリックし、計算式を登録します。
⑩計算式が登録されたのを確認し、「×」をクリックします。
⑪一覧に戻り「寸法取得」または「自動取得」で寸法を取得し、確認してください。
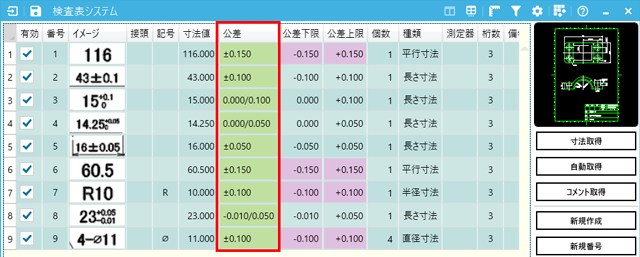
検査表に出力する方法
±表記の公差欄を検査表に出力します。(例:Excelテンプレートに出力)
①検査表一覧画面の右上にある「設定(歯車マーク)」をクリックします。
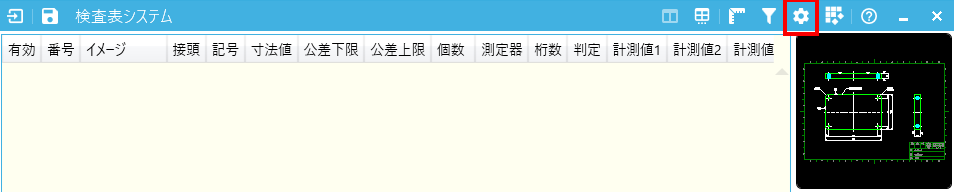
②表出力>出力情報にある「Excelテンプレート設定」のExcelファイル・出力シート・出力方法を設定します。
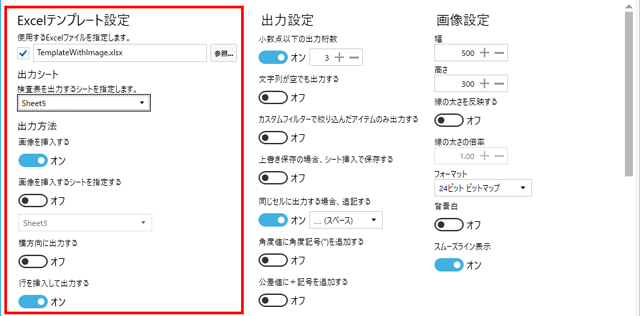
③表出力>出力情報にある「出力情報」の寸法値の「+」ボタンをクリックし、追加された項目を「公差」に変更します。
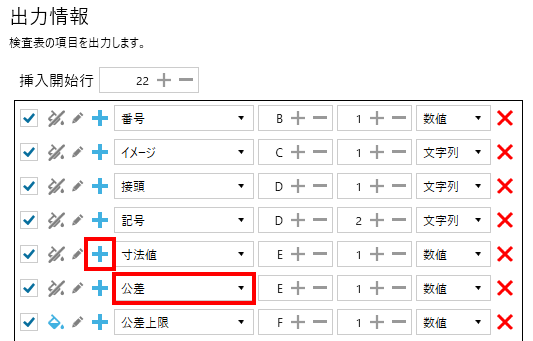
④±公差をExcelのどの列に出力するかを設定します。
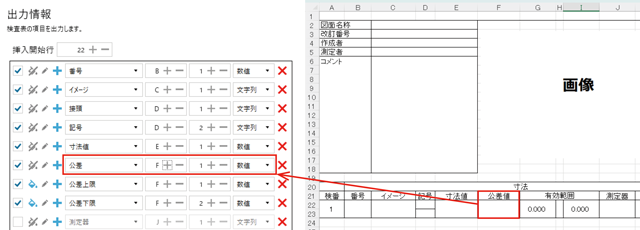
⑤公差上限、公差下限は出力しないようチェックを外します。

⑥ 一覧に戻り「検査表出力」で検査表を出力します 。

公差の±表記方法に関する操作動画
一連の流れをナレーション音声付きの動画でご紹介しておりますので、是非ご視聴ください。(myANDOR会員様限定)