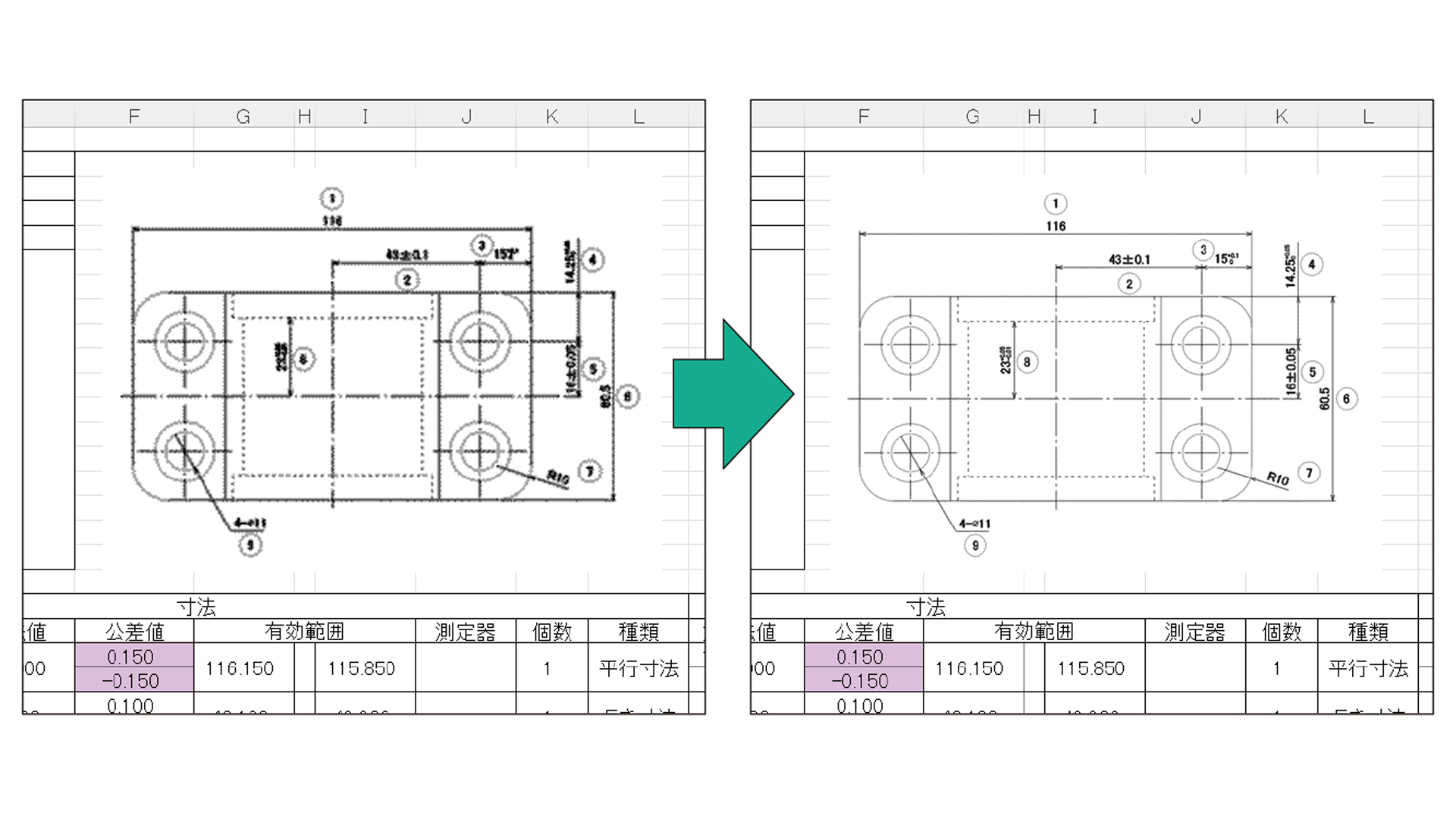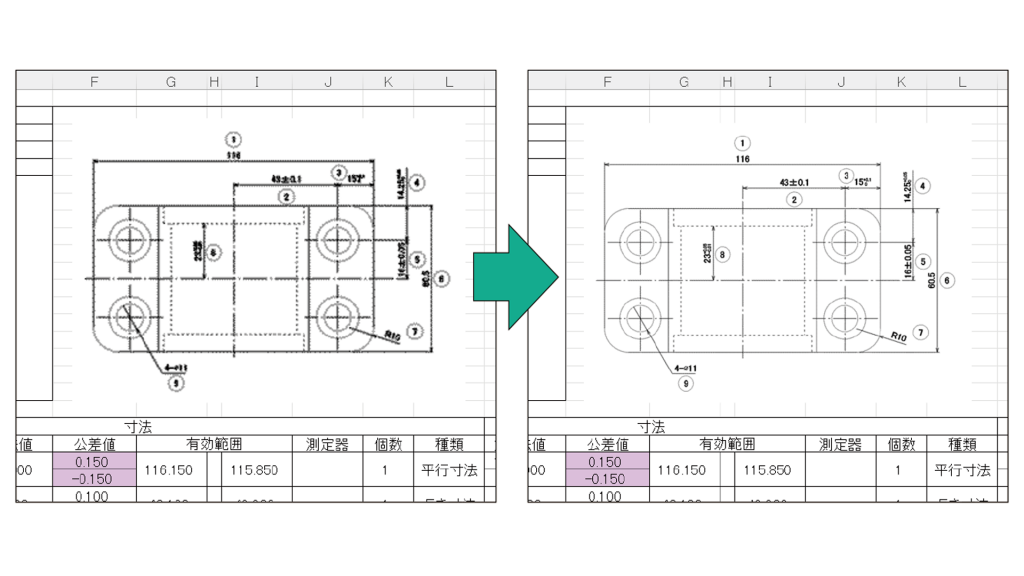2024.6.25
A:画像の解像度を上げて出力する方法があります。
検査表出力時に、図面のキャプチャーを出力しているが、画質が悪く、バルーンや寸法値が見えないといった場合、画像の「幅」「高さ」の数値を変更してください。
初期設定は、幅:500 高さ:300(ピクセル)となっておりますので、こちらの数値を変更することで解像度の調整を行うことができます。
※極端に大きな数値を設定すると出力できない可能性がありますのでご注意ください。
目次
画像の解像度を上げる方法
検査表に出力する図面のキャプチャーを取得し、自社の検査表に出力する際に、画像の解像度を上げる設定方法をご紹介します。
図面のキャプチャーを取得する
図面から検査表に出力する画像を取得します。
①「画像取得」をクリックします。
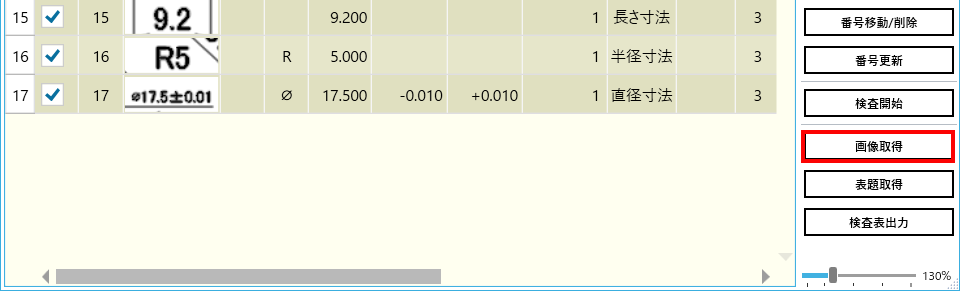
②検査表に出力する範囲を指定します。
※画像は複数枚出力が可能ですので、図形毎に範囲を指定いただくといいかと思います。
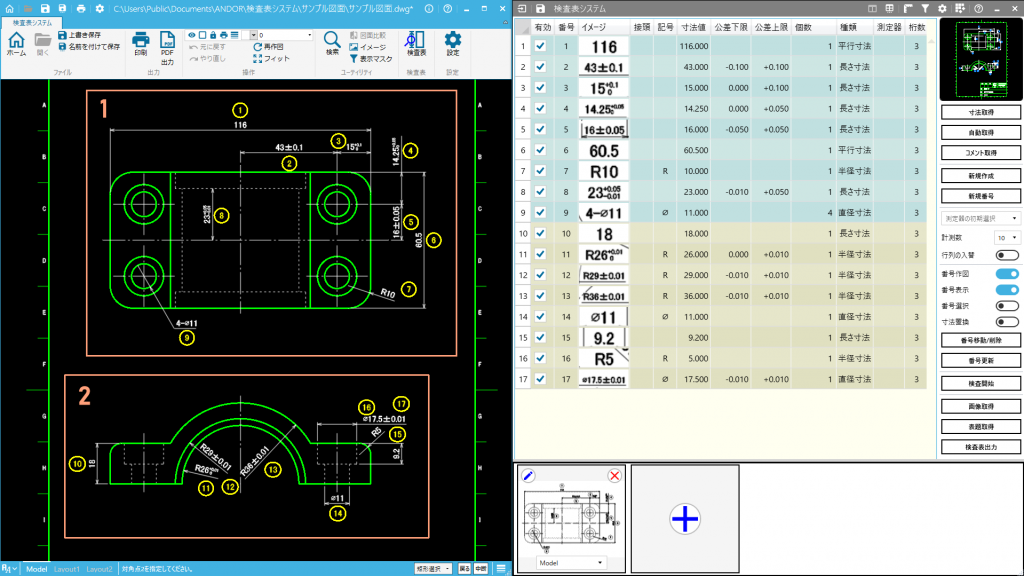
画像出力設定
検査表に取得した図面キャプチャーを出力するかを設定します。
※初期設定ではオンになっております。
(設定個所)
検査表システム>設定(歯車マーク)>検査表(オレンジ歯車マーク)>表出力>Excelテンプレート設定項目 「画像を挿入する オン」※初期設定ではオン
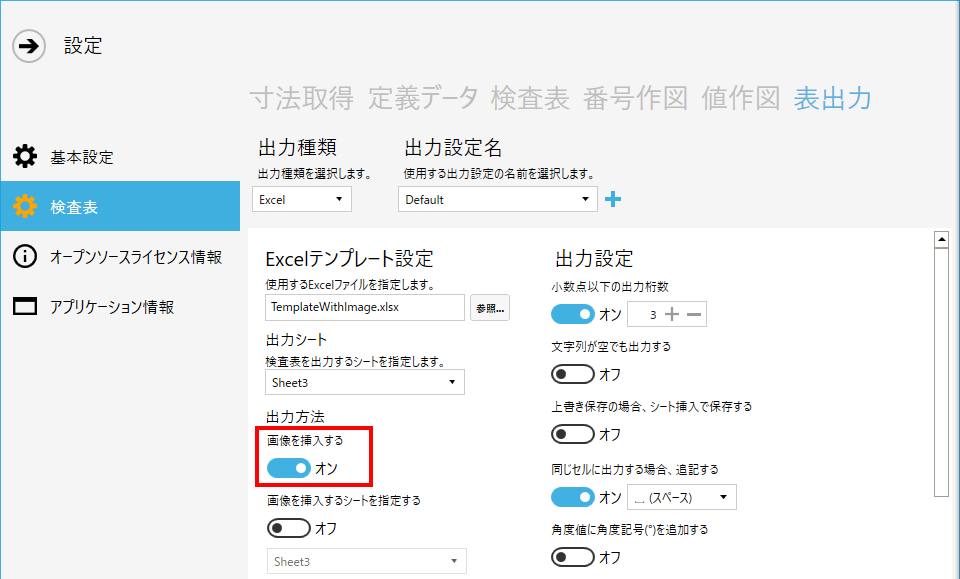
画像の解像度を調整する
自社テンプレートに出力する図面キャプチャーの解像度を調整する方法をご紹介します。
(設定個所)
検査表システム>設定(歯車マーク)>検査表(オレンジ歯車マーク)>表出力>画像設定項目 「幅」「高さ」
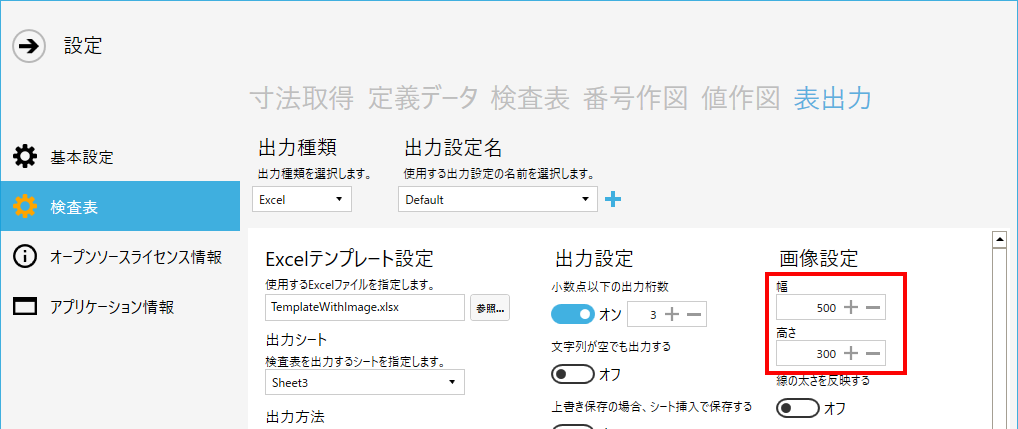
「幅」「高さ」の数値を上げていただくことで、解像度を上げることができます。
※数値を上げると、画像内の線が細くなりますので、数値の上げすぎにはご注意ください。
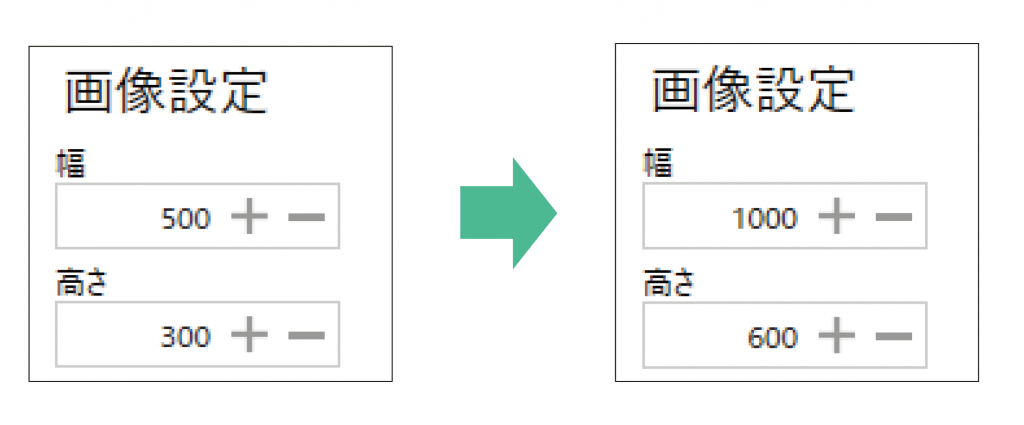
画像の解像度に関する操作動画
一連の流れをナレーション音声付きの動画でご紹介しておりますので、是非ご視聴ください。(myANDOR会員様限定)