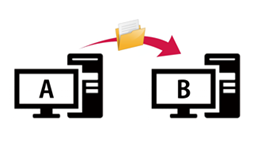2022.04.27
A:「設定情報ユーティリティ」を使うと、環境バックアップと復元ができます
CADSUPER/CADSUPER Liteで使用している環境を保存しておくことができます。また、保存した情報を元に環境の復元(移行)を行うことができます。
| ポイント こんな時に便利! |
パソコンを買い替えた際や、社内で環境を合わせたい場合に、簡単に環境を保存し、復元(移行)できます。また、日頃から、バックアップファイルを作成しておくと、パソコンが壊れた際に安心です。 |
| 使用コマンド | 「Windowsスタートメニュー」>「CADSUPER20xx」>「設定情報ユーティリティ20xx」 |
| 対応バージョン | すべてのバージョン |
CADSUPER環境バックアップと復元の操作方法
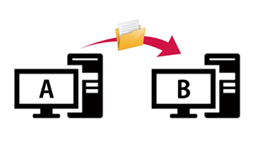
■環境保存、復元の操作方法■
CADSUPER/CADSUPER Liteの環境の保存/復元方法をご紹介します。
【環境の保存(バックアップ)方法】
①「Windowsスタートメニュー」-「CADSUPER 20XX」-「設定情報ユーティリティ20XX」を起動します。
②「環境バックアップ」をクリックします。
③「次へ」をクリックします。
④「…」をクリックし、バックアップデータを保存するフォルダを指定します。
⑤「次へ」をクリックします。
⑥「次へ」をクリックします。
⑦「完了」をクリックします。
⑧「終了」をクリックします。
ポイント!
パソコンが壊れた時のために、日頃からバックアップファイルを作成しておくと安心です。
【環境の復元(リストア)方法】
①「Windowsスタートメニュー」-「CADSUPER 20XX」-「設定情報ユーティリティ20XX」を起動します。
②「環境リストア」をクリックします。
③「次へ」をクリックします。
④「…」をクリックし、保存したバックアップフォルダを選択します。
⑤「次へ」をクリックします。
⑥「リストア項目を選択する」にチェックを入れ、「次へ」をクリックします。
⑦復元する設定環境を確認し、「次へ」をクリックします。
⑧「完了」をクリックします。
⑨「終了」をクリックします。
※注意※
新しいバージョンのバックアップファイルは、古いバージョンでは復元できません。
(例)CADSUPER 2020⇒CADSUPER 2019
「CADSUPER環境バックアップ手順」操作動画 ※音声解説付き