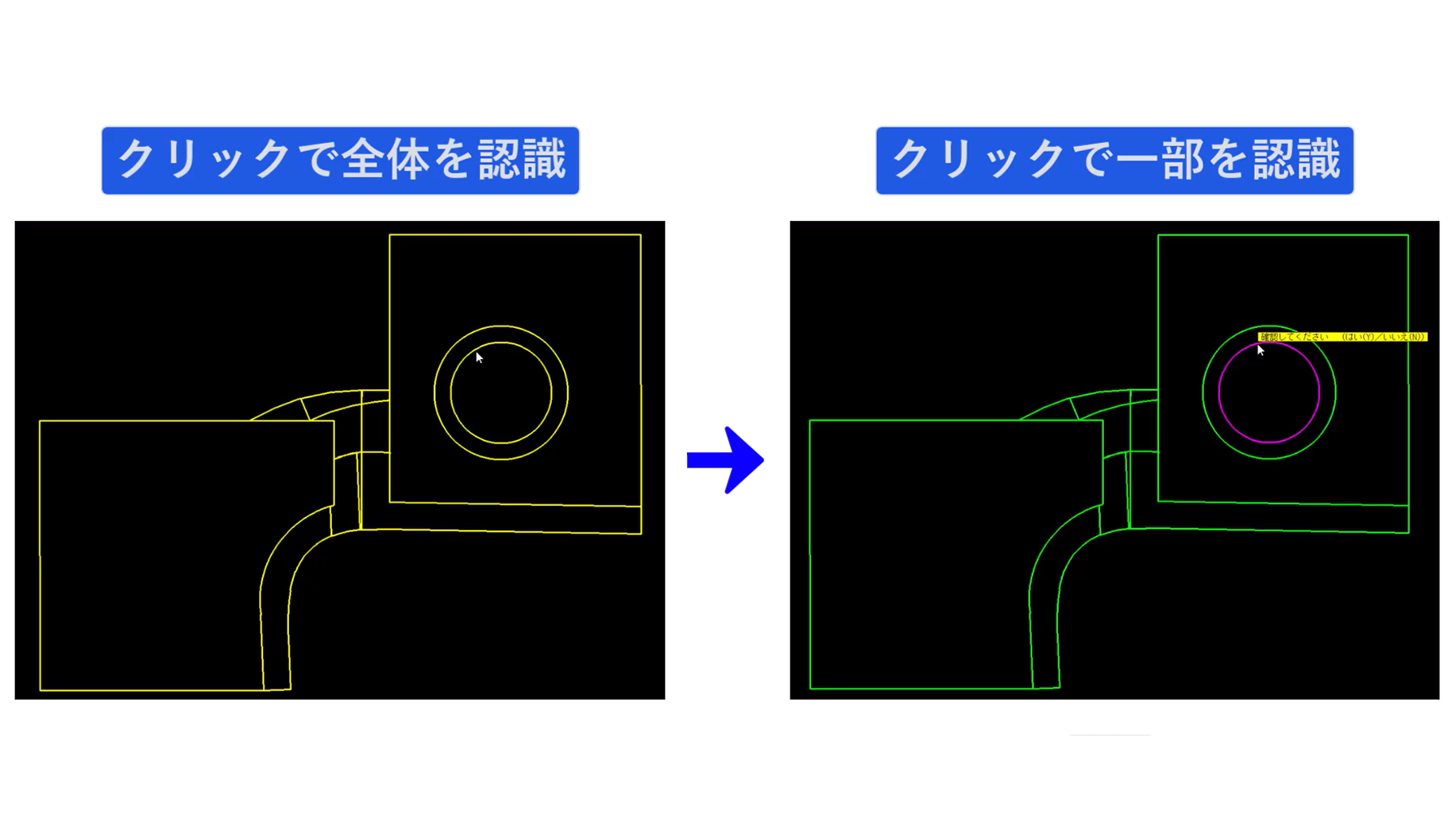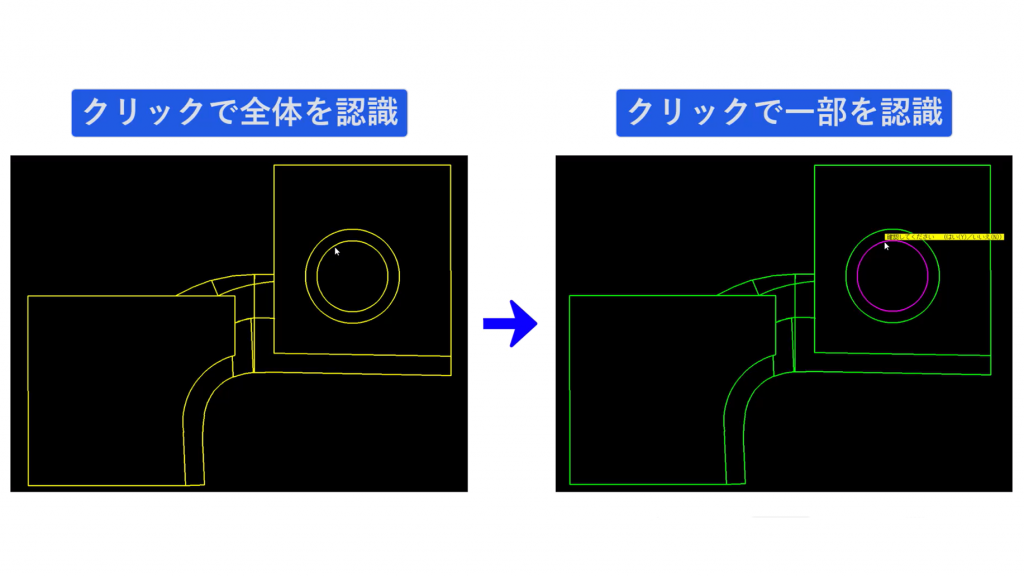2025.3.28
A:「集合要素の子要素をクリックで認識」を設定してください。
「集合要素の子要素をクリックで認識」を設定することで、グループ化を行った集合要素の一部をクリックして選択することができます。
| ポイント こんな時に便利! |
認識設定を変更し、子要素(集合要素の一部)をクリックして選択することができます。細かい部分を選択したり、「確認なし」を設定すると、連続で要素を選択することができます。 |
| 使用コマンド |
CADSUPER起動>「設定」>「ユーザープロパティ設定」 |
| 対応バージョン | すべてのバージョン(CADSUPER・CADSUPERLite) |
子要素を認識するときのコツ
集合要素(グループ化した図形)の子要素(一部分のみ)を認識するときのコツをご紹介します。
「集合要素の子要素認識」とは
複数の図形はグループ化を行うことで一つにまとめておくことができます。移動や複写を行うときに、複数の図形を一度に選択することができます。しかし、集合要素の場合は、子要素( 一つの部分のみ)を認識したい場合でも、選択することができません。
前回のQ&Aでは、
「集合要素の子要素認識」を設定することで、グループ化を行った集合要素の一部を選択する方法についてご紹介しました。
グループ化した状態でも、個別に移動や複写を行うことができます。
※参照Q&A「グループ化した要素の一部を認識したい」
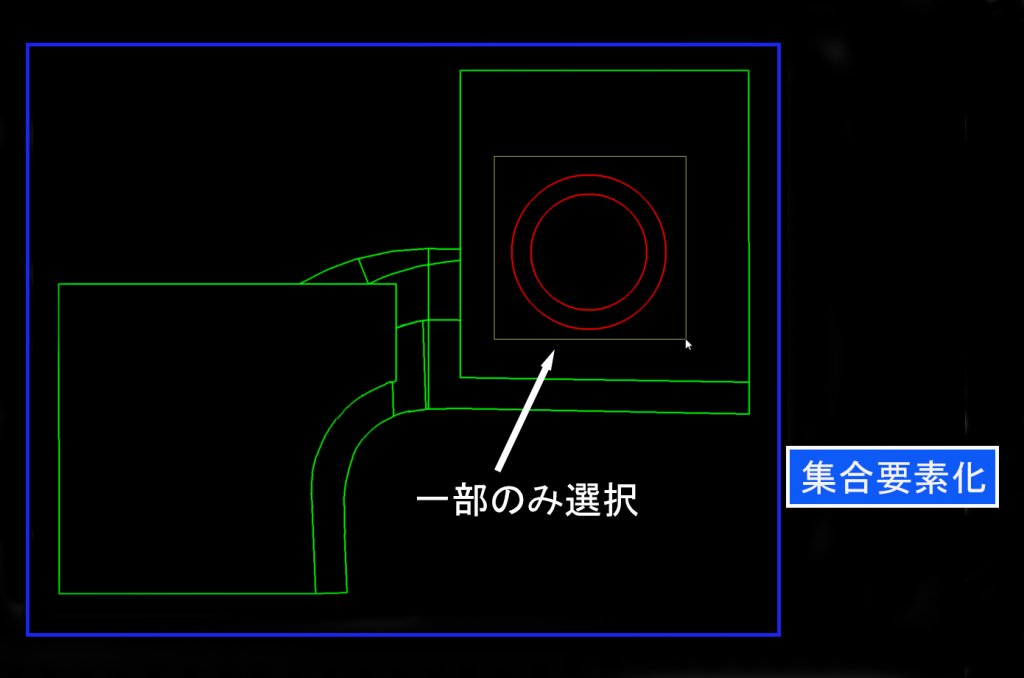
子要素をクリックで認識
今回のQ&Aでは、グループ化した要素の一部を選択するときに、「クリック」で要素選択できる小技をご紹介します!
通常、集合要素(グループ化した要素)をクリックすると、グループ全体が選択されますが、
「子要素をクリックで認識」することにより、連続で要素を選択したり、細かい部分の要素を選択することができます。
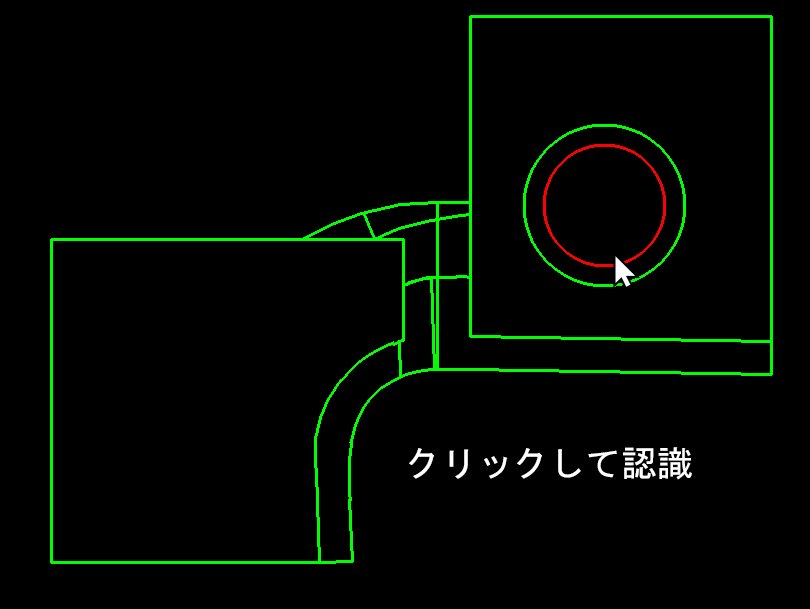
子要素をクリックで認識する方法
子要素をクリックで認識するには、認識方法の設定を変更します。
認識方法の変更
ユーザープロパティ設定から認識方法を変更します。
①「設定ーユーザープロパティ設定」を開きます。
②「認識ーグループ認識」にある「集合要素の子要素認識」にチェックを入れます。
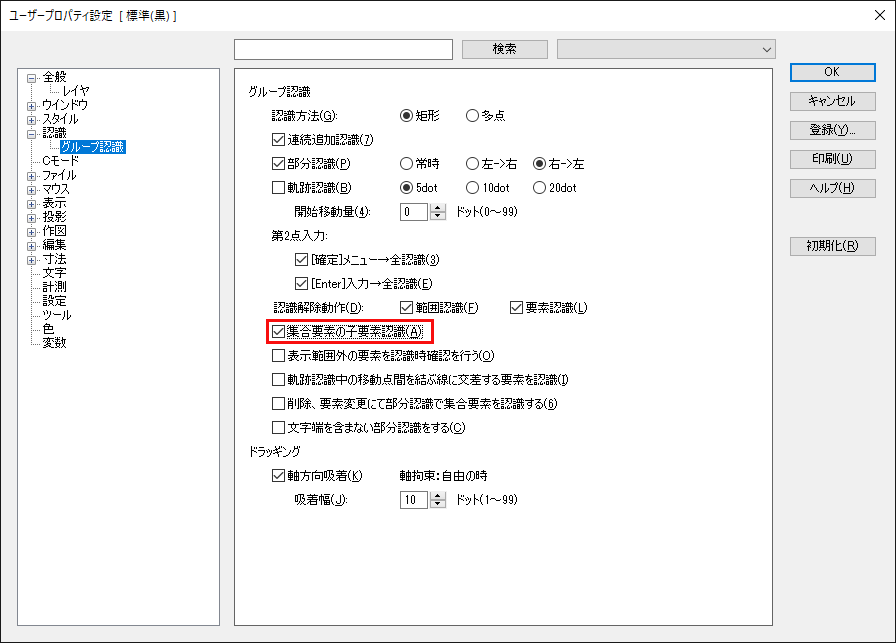
③「編集ー移動・複写」にある「集合要素の子要素をクリックで認識」にチェックを入れます。
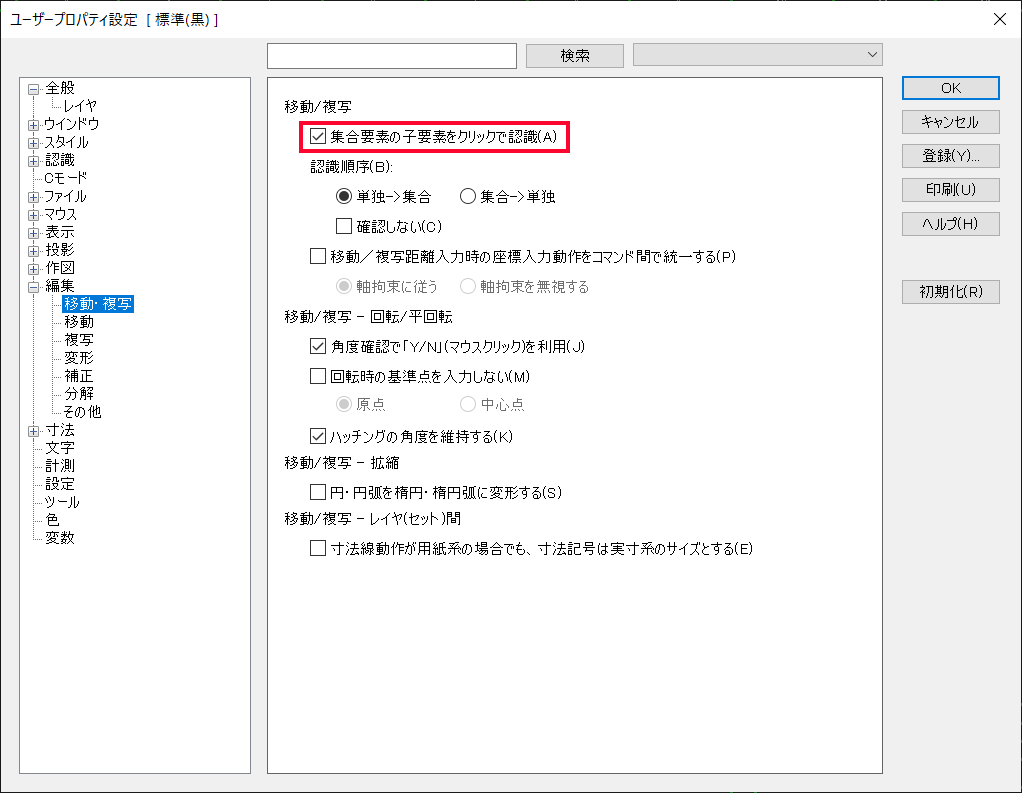
④OKをクリックし、子要素をクリックすると確認メッセージが表示されます。
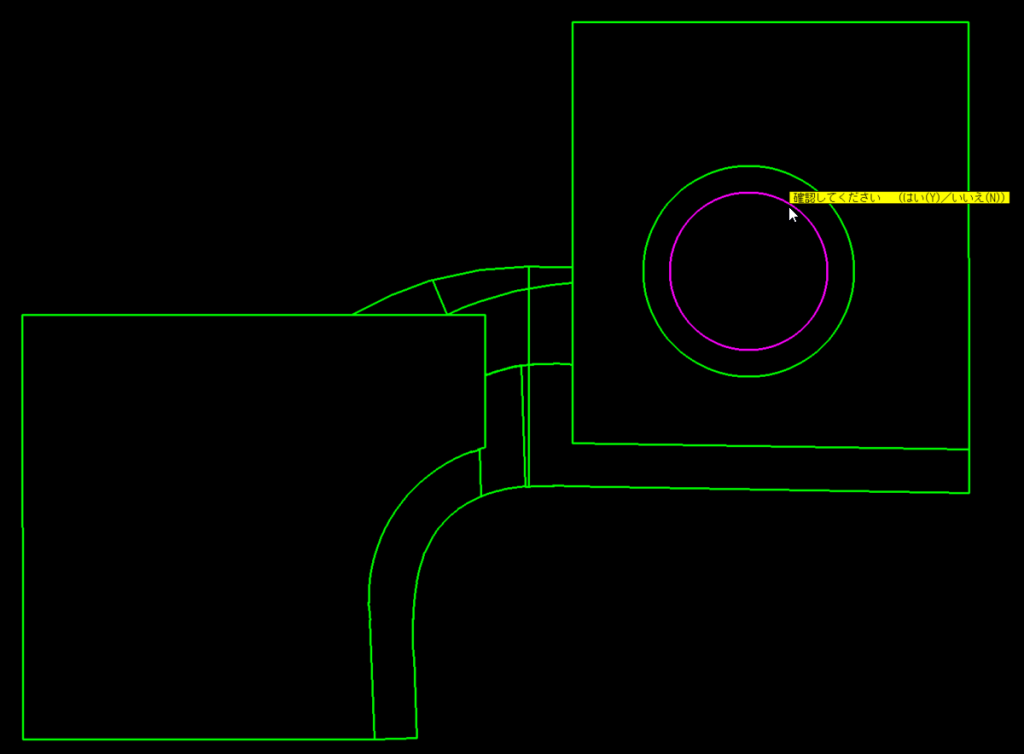
➄マウス左クリック(はい)を押すと、子要素が認識され、移動や複写を行うことができます。
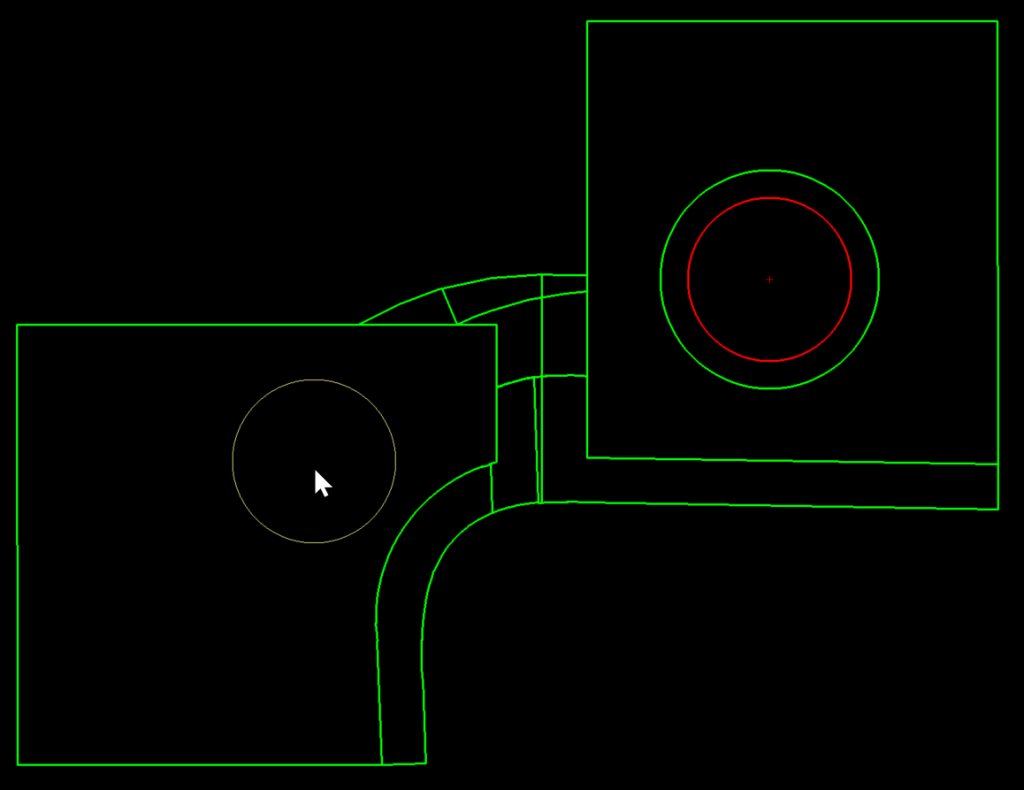
確認メッセージが不要な場合は
子要素をクリックした際、確認メッセージが毎回表示され、選択が面倒な場合は、確認メッセージを表示せずに要素を選択することができます。
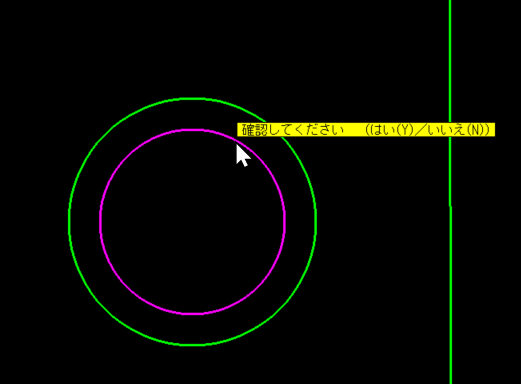
① 「設定ーユーザープロパティ設定」を開きます。
② 「編集ー移動・複写」の認識順序の下にある「確認しない」にチェックを入れます。
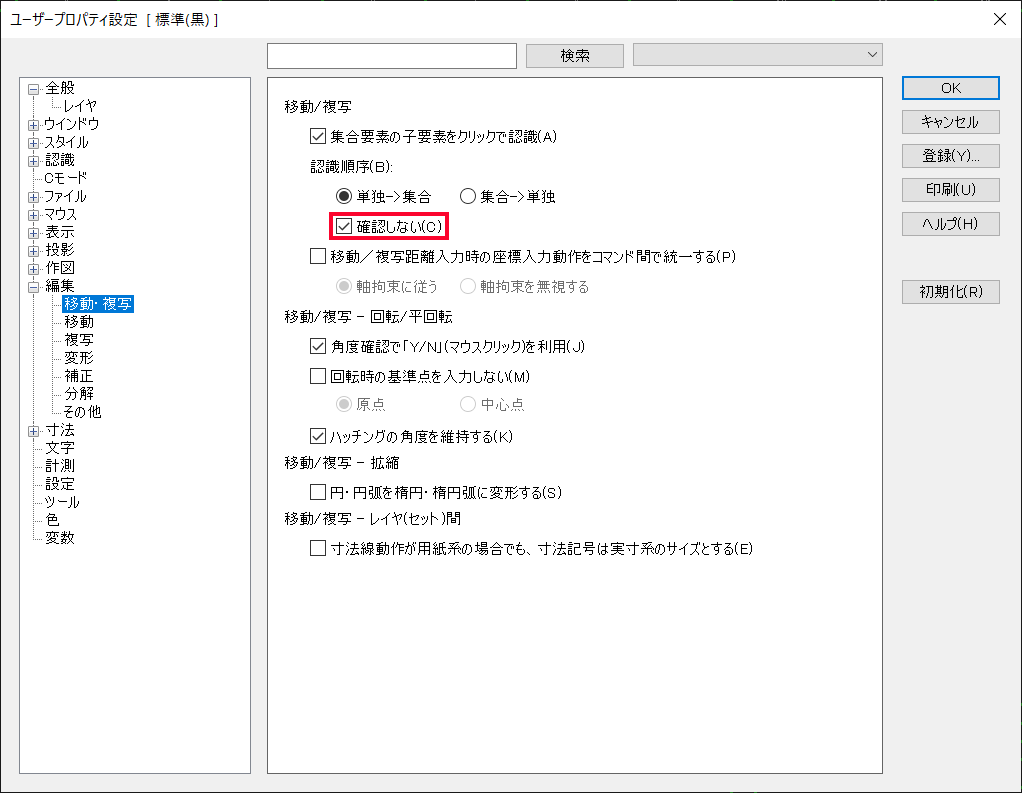
③子要素をクリックすると、確認メッセージは表示されず、すぐに要素を選択することができます。
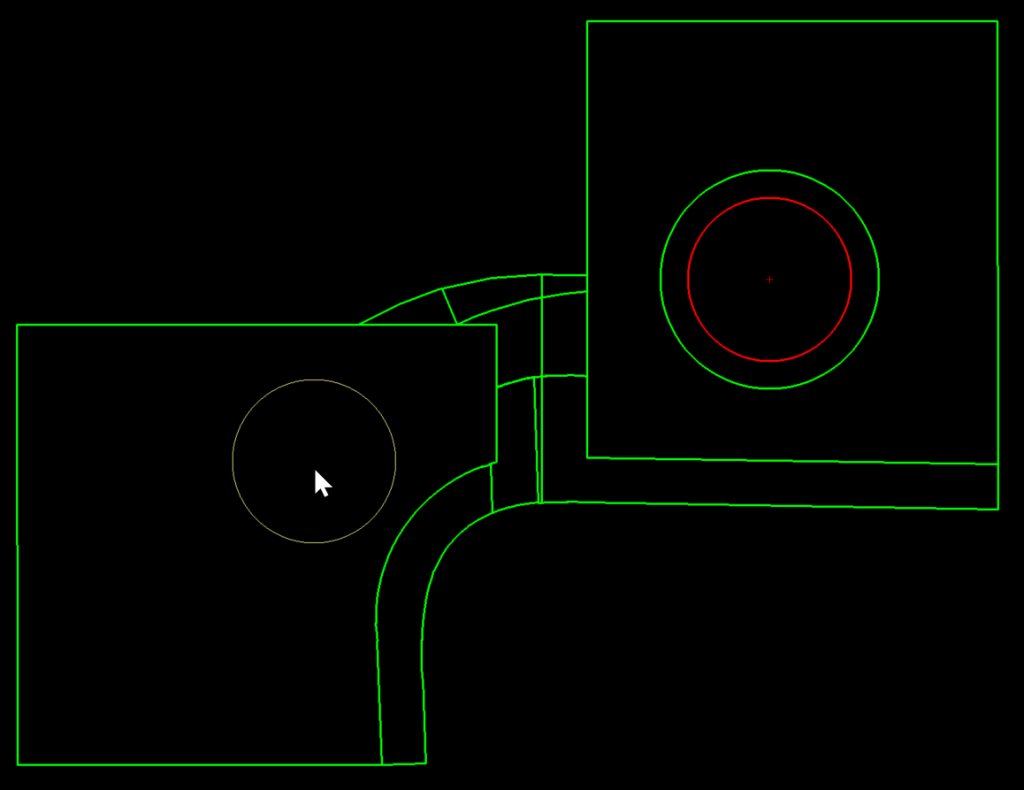
集合要素の子要素をクリックで認識に関する操作動画
一連の流れをナレーション音声付きの動画でご紹介しておりますので、是非ご視聴ください。(myANDOR会員様限定)