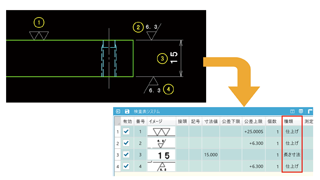2024.10.25
A:表面指示記号の形状を登録してください。
CADでDWG/DXFファイルまたはPDFファイルに出力する際に、表面指示記号が寸法要素ではなく、線要素に変換される場合があります。そのまま取得すると、表面指示記号の数値は寸法値欄に取得され、寸法種類が長さ寸法や引き出し線として取得されます。
その場合は、表面指示記号の形状を登録いただくことで、寸法種類を仕上げとして正しく認識することが出来ます。
目次
表面指示記号の取得方法
図面内に作図されている表面指示記号の形状を登録し、取得する方法をご紹介します。形状を登録することで、正しく認識し、取得することができるようになります。
表面指示記号の登録方法
表面指示記号の形状を登録します。
①検査表システムを起動し、表面指示記号が作図されている図面を開きます。
②「検査表」をクリックし、検査表一覧画面を開きます。

③検査表一覧画面の右上にある「設定(歯車マーク)」をクリックします。
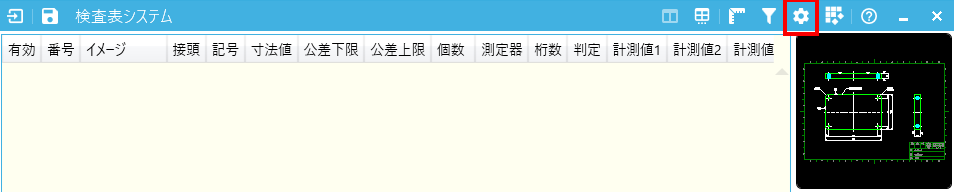
④寸法取得>寸法取得項目 「記号形状を解析する」をオンに切り替えます。
⑤隣にある「形状認識設定」をクリックします。
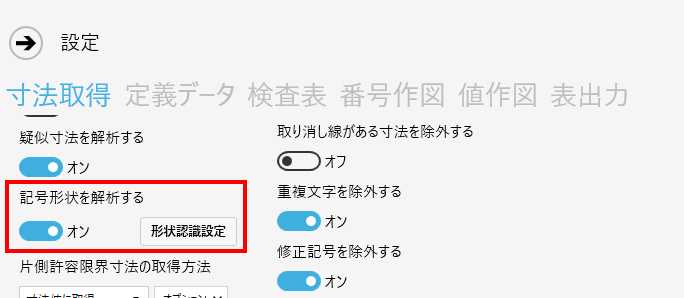
⑥「面の肌記号(旧JIS)」または「仕上げ記号(▽記号)」をクリックします。

<面の肌記号と仕上げ記号の違い>
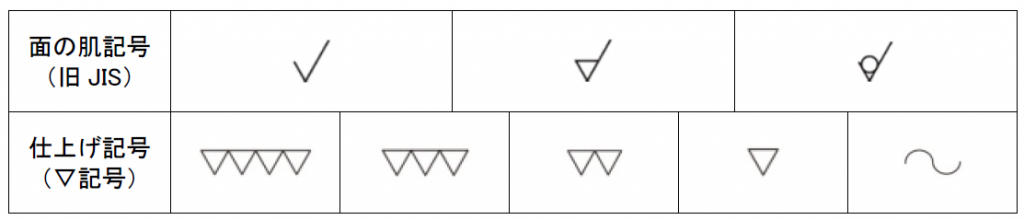
⑦図面内に作図されている表面指示記号と同じ形状を選択し、「+」ボタンをクリックします。
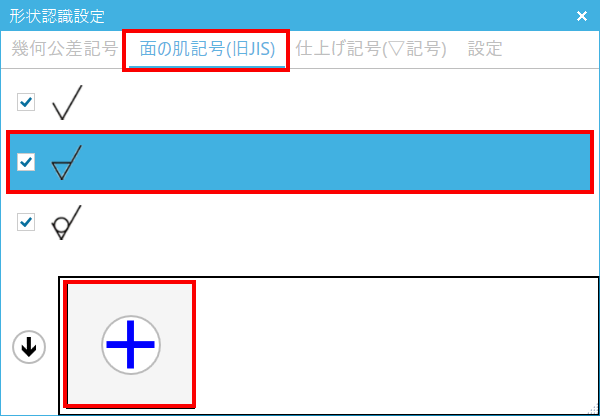
⑧図面内に作図されている表面指示記号の形状を選択し、右クリックの「確定」をクリックします。。
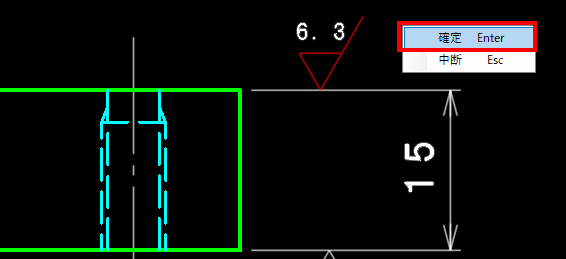
⑨ダイアログを閉じ、設定画面を閉じます。
表面指示記号の認識方法
表面指示記号の線要素を認識するよう設定を行います。
①検査表一覧画面の右上にある「認識設定(フィルターマーク)」をクリックします。
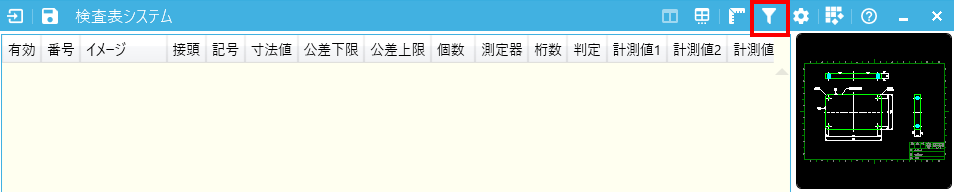
②「線分」をオンに切り替えます。
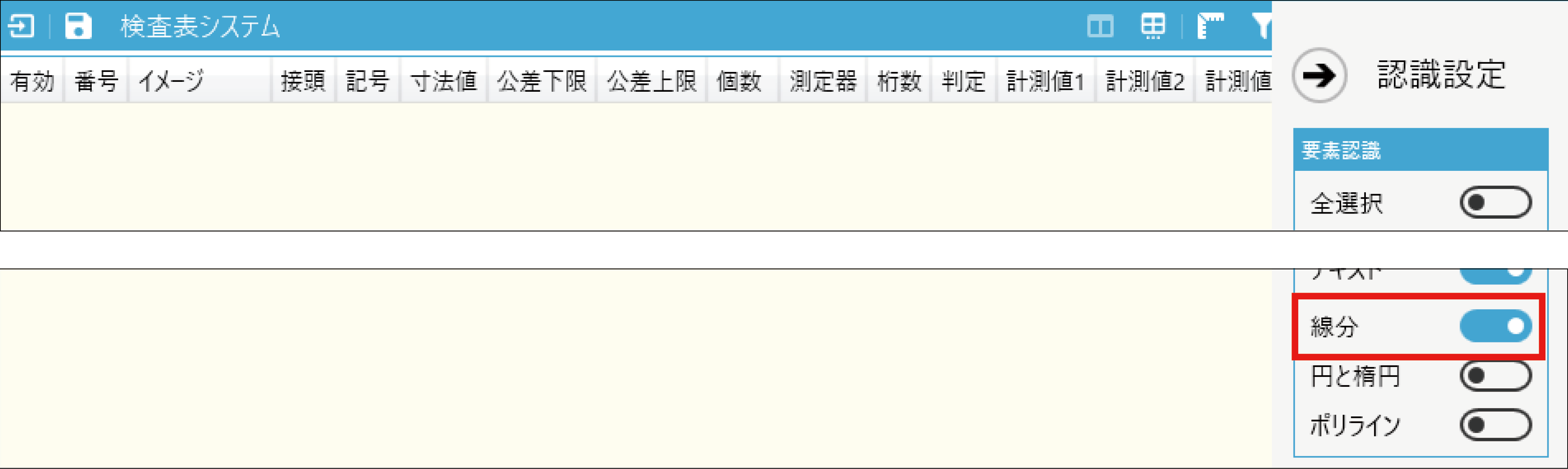
③「寸法取得」で表面指示記号を選択し、取得してください。
表面粗さ値の取得方法
表面指示記号を取得した際の、表面粗さ値をどの項目欄に取得するかを設定する方法をご紹介します。
※初期設定では、表面粗さ値は公差上限に取得されます。
①検査表一覧画面の右上にある「設定(歯車マーク)」をクリックします。」
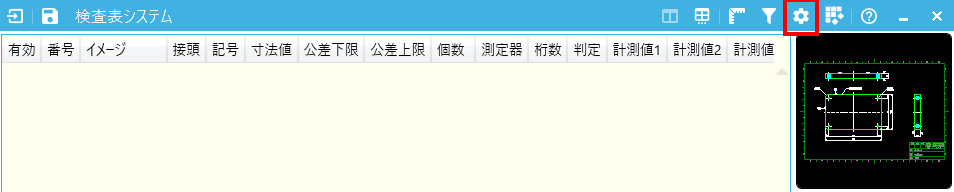
②寸法取得>寸法取得項目 「表面粗さ値の取得方法」より、どの項目に取得するかを選択します。
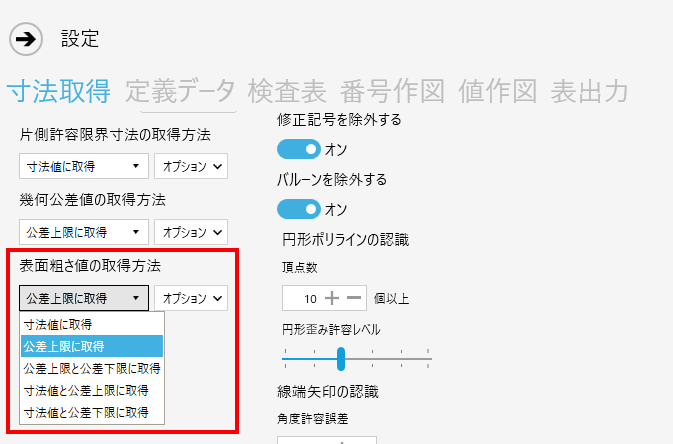
<表面粗さ値の取得欄>
表面粗さ値を取得する項目を選択します。
(赤文字はオプションのプルダウンより追加できます。)
【寸法値に取得】

【公差上限に取得】

【公差上限と公差下限に取得】

【寸法値と公差上限に取得】

【寸法値と公差下限に取得】

表面指示記号の取得方法に関する操作動画
一連の流れをナレーション音声付きの動画でご紹介しておりますので、是非ご視聴ください。(myANDOR会員様限定)