2024.5.23
A:ライセンス更新後、バージョンアップを行ってください。
まずはじめに、ID-BOXの情報を最新版(今回の場合:2023⇒2024)に更新する必要があります。
CADSUPER/CADSUPERLiteのソフトウェア本体を最新版にバージョンアップ後に、ID-BOXを最新版に更新してください。
このページでは、 「1.ソフトウェア本体のバージョンアップ方法」 と「2.ID-BOXの情報を最新版にライセンス更新する方法」を解説いたします。
目次
1.ソフトウェア本体のバージョンアップ方法
CADUSPER/CADSUPERLiteを最新版にバージョンアップします。
1-1.バージョンアップ
CADUSPER/CADSUPERLiteをバージョンアップします。
※バージョンアップを行う前に、現在お使いのCADUSPER/CADSUPERLiteの設定環境のバックアップを行っておくと安心です。
設定のバックアップ方法は、CADSUPER Q&A「パソコン入替のため、同じ設定を移行したいのですが、どうすればいいですか?」を参照ください。
①ライセンス取得時に表示された「CADSUPER2024 ダウンロード一覧ページ」または「CADSUPER Lite 2024年度版 ダウンロード」よりCADUSPER/CADSUPERLiteの最新版のexeファイルをダウンロードします。
②ダウンロードしたexeファイルを実行します。
※ID-BOXを外した状態でインストールを行ってください。
③「次へ」をクリックします。
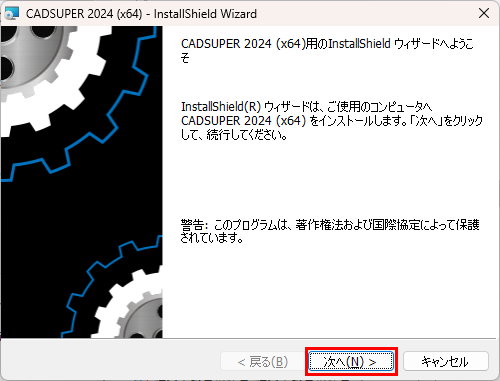
④インストール方法を選択し「次へ」をクリックします。(※CADSUPERのみ)
【アップデートインストール】
現在お使いのCADSUPERを最新版にバージョンアップします。CADSUPERの設定環境は自動的に引き継がれます。
【別の環境へインストール】
現在お使いのCADSUPERとは別にインストールを行います。そのため、最新版をインストール後、最新版とは別に以前お使いのバージョンもご使用いただけます。最新版のCADSUPERの設定環境は、初期起動時に引き継がれます。
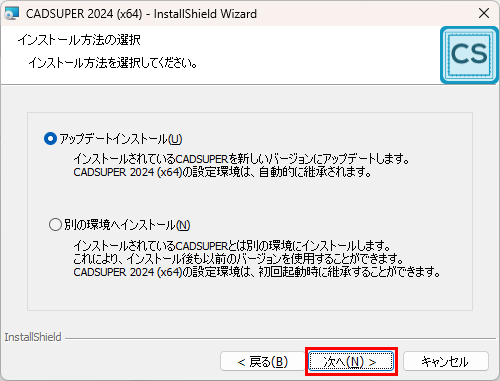
⑤インストールするプログラムを選択し「次へ」をクリックします。
※バージョンアップの場合は、自動的に現在お使いのCADUSPER/CADSUPERLiteと同じプログラムが選択されますので、そのまま「次へ」をクリックしてください。
※「クラウドライセンス」はまだ対応していませんので、インストールしないでください。
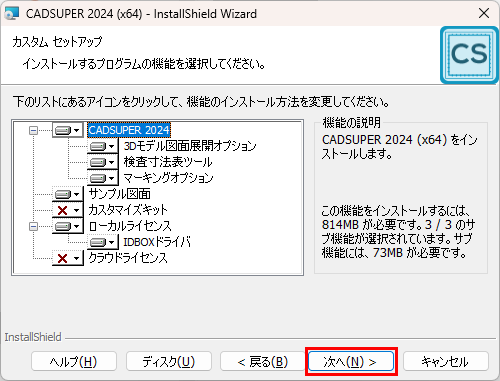
⑥ユーザカテゴリを選択し「次へ」をクリックします。(※CADSUPERのみ)
※バージョンアップの場合は、自動的に現在お使いのCADUSPERと同じユーザカテゴリが選択されますので、そのまま「次へ」をクリックしてください。
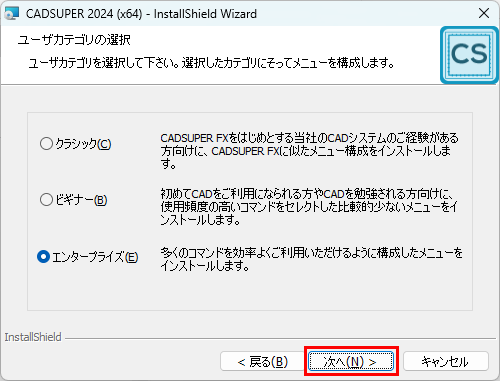
⑦「インストール」をクリックします。
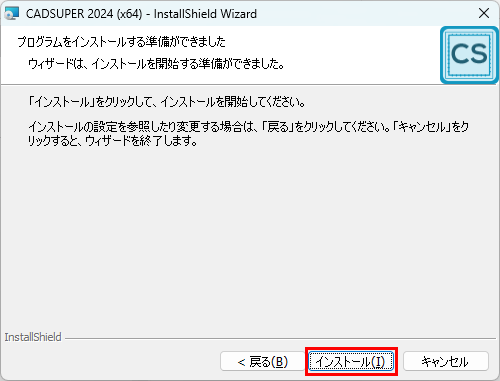
⑧「完了」をクリックします。
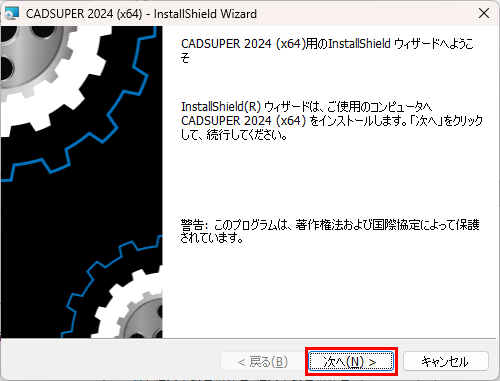
⑨ID-BOXを挿し、CADUSPER/CADSUPERLiteを起動してください。
1-2.バージョンアップの操作動画
一連の流れをナレーション音声付きの動画でご紹介しておりますので、是非ご視聴ください。
CADSUPERの場合
CADSUPERLiteの場合
2.ID-BOXの情報を最新版にライセンス更新する方法
CADUSPER/CADSUPERLiteの最新版のライセンスを取得し、ID-BOXのライセンスを最新版に更新します。
2-1.ライセンス取得
下記のリンクから、CADUSPER/CADSUPERLiteの最新版のライセンスを取得します。(閲覧には保守契約ユーザー様専用IDとパスワードが必要です。パスワードを忘れてしまった場合は、「CAD 保守契約パスワード発行依頼」より再発行依頼をおねがいします。)
■CADSUPER:CADSUPER 2024 ライセンス番号照会
■CADSUPERLite:CADSUPER Lite 2024 ライセンス番号照会
①シリアル番号を入力し、「照会」をクリックします。
シリアル番号は、ID-BOXに付いているタグに記載されている8桁の番号です。
(CADSUPERの場合「50」または「90」から始まる8桁の番号)
(CADSUPERLiteの場合「50」から始まる8桁の番号)
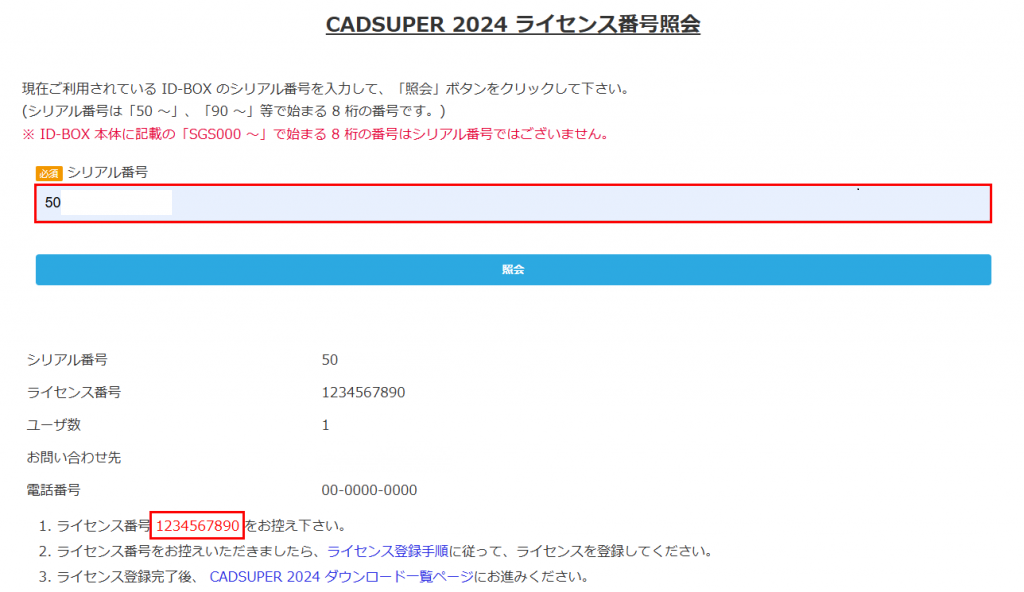
②表示されたライセンス番号をメモ等で記憶しておいてください。
2-2.ライセンス登録
CADUSPER/CADSUPERLiteのライセンスを更新します。
※ID-BOXを挿した状態で下記の操作を行ってください。
①Windowsのスタートメニューから「ANDOR」フォルダ内にある「ライセンスユーティリティ」を起動します。
②「ライセンス情報の更新」をクリックします。
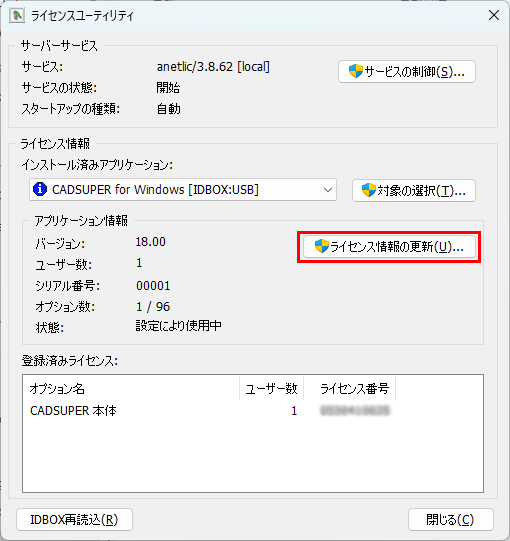
③「更新ライセンス」部分に先程取得したライセンス番号を入力します。
④「更新」をクリックします。
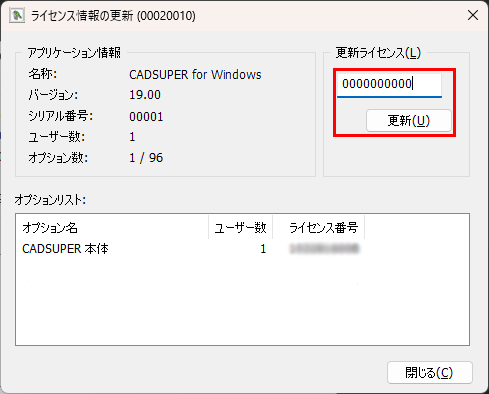
⑤「閉じる」をクリックします。
⑥アプリケーション情報のバージョンが更新されていればOKです。
例:「18.00(CADSUPER2023)」⇒「19.00(CADSUPER2024)」
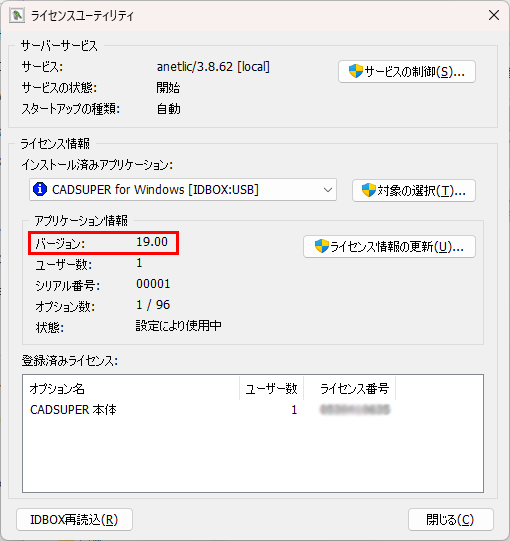
⑦「閉じる」をクリックします。
※サービスの再起動に関するメッセージが表示されましたら、「はい」をクリックし、再起動してください。
2-3.ライセンス更新の操作動画
一連の流れをナレーション音声付きの動画でご紹介しておりますので、是非ご視聴ください。

